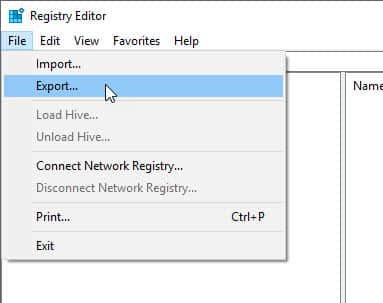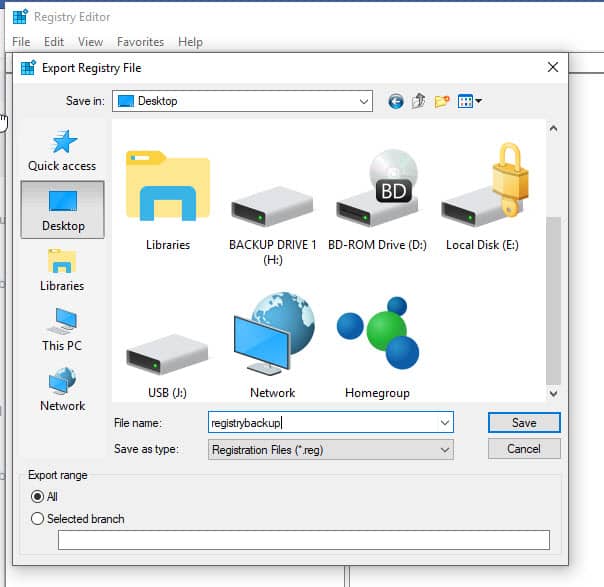If your operating system is so badly damaged that you end up with a Blue Screen Of Death, then a Registry backup is pointless. In that instance you would need to reinstall the whole system from scratch. But if things are just spluttering a bit or you have deleted something you shouldn’t have, then a Registry backup can save your bacon.
Backup The Windows 10 Registry In Three Easy Steps
Some of you may be asking by now why a simple System Restore would not be better. Well for several reasons :
Some people have it switched off, knowingly or unknowingly. A system restore takes much longer to do and requires your system to restart at least once. If your System Restore is automated, it may not have a Restore point at the exact moment your system encountered an error. The last Restore point may be from a day or two days previously, which could cause you to lose valuable new files.
Backing up the Registry is easy and straightforward, and for me, I haven’t had to do a system restart when restoring from a backup. A Registry backup should ideally be done daily before you start work.
Open Up The Run Box
Holding down the Windows key, also tap the R key. The Run box will now appear.
Type in regedit and click OK. This will now open up the Registry.
Begin Exporting The Data
Go to File–>Export.
Navigate to the area on your computer where you would want to keep the file and give it a name. Hey, here’s an idea. How about….registrybackup?
As I said, do this on a daily basis and maybe keep the backup files for the previous three days to be on the safe side.
Importing (Restoring) a Registry List
This is also quite easy but before you import/restore a Registry list, there are two things you need to do first.
Do You REALLY Need That Program?
First, you need to shut down as many running programs as possible. When I first started experimenting with restoring the Registry, it told me it had failed because of “running processes”. So open the CTRL+ALT+DEL combo and then the File Manager. Start shutting down all non-essential programs.
Have An Extra Insurance Policy In Case Of Complete Registry Failure
Secondly, you should do a System Restore point. Microsoft also recommends this because quite simply, the Registry is a finicky thing. It can react in many different ways. A restore could work one day then decide the next day to blow your hard drive up. If you get the error about the running processes for example, that could cause things to start to go wrong. A system restore would put the computer back to the way it was before, errors and all. But a few system hiccups is a hell of a lot better than a complete Windows meltdown.
Doing a System Restore Point
Hit the Windows key and bring up the menu. Start typing “Create a Restore Point” then hit “Enter“.
On the System Protection tab, choose the drive with all of your operating system settings on it (in my case, the C drive), and click Create. You will be asked to give the restore point a unique name. Wait while the Restore point is being made. It will tell you when it is done.
Click the “System Restore” button at the top and check to see if your restore point is there. It would be the very first one.
Import The Latest Registry Backup
Now that you have your insurance against the computer being nuked by the Registry, you can now import the most recent backup. When it is completed, it will overwrite everything already there.
In the Registry Editor, click File–>Import. Then navigate to the location of the backup and click on it. It will then start importing and overwriting the previous settings.
Conclusion
There’s one good simple reason for making this a regular habit. Manually fiddling around with the Registry is a very bad idea. If you make a mistake, thinking you can just reverse it with a click here and a click there is a recipe for disaster. You will just make things worse. Better that you just use a very recent backup and let that do all the heavy lifting for you. Δ Contact Us :- trendblog.guest@gmail.com