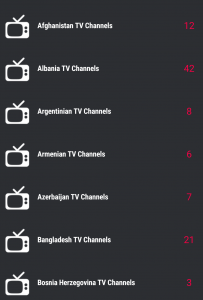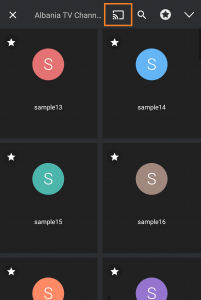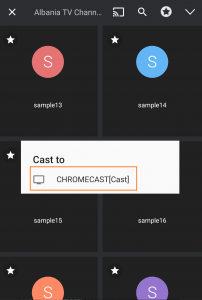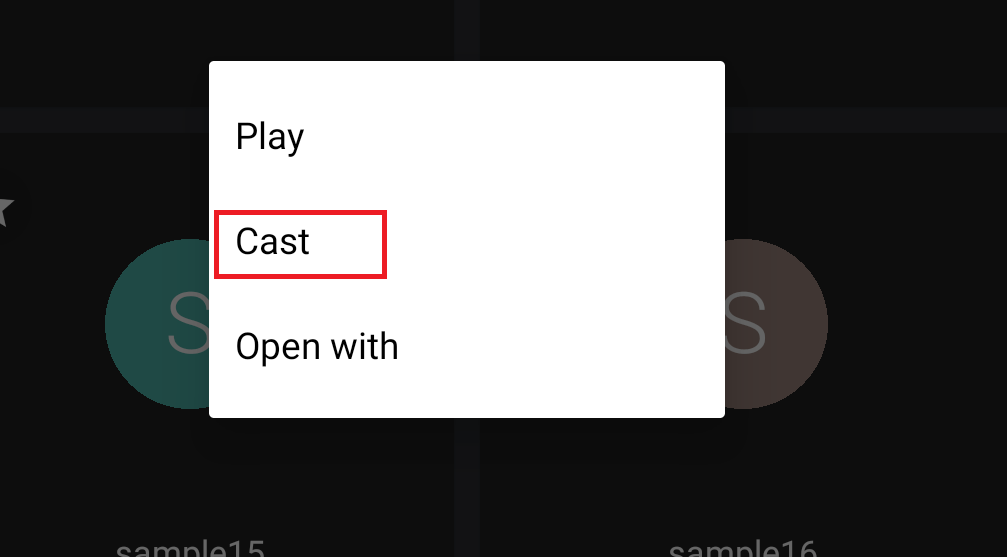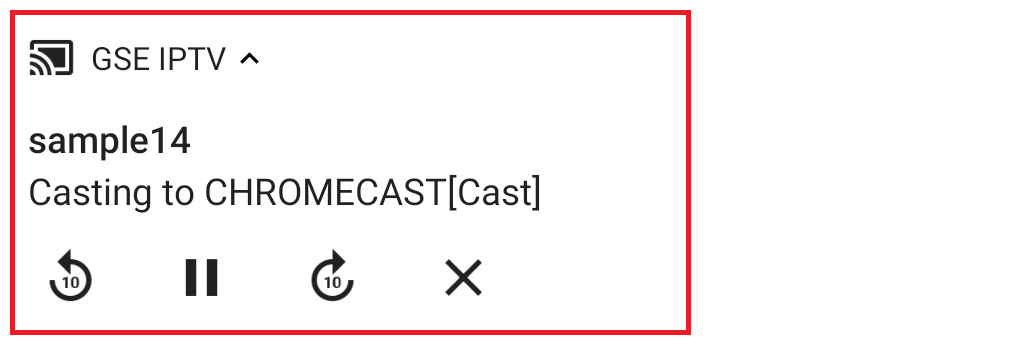How to Cast GSE Smart IPTV to TV
With Chromecast support, it is possible to cast the IPTV content from GSE Smart IPTV to TV. But you must know that recently, the GSE Smart IPTV app has been removed from the Google Play Store. However, you can still install the IPTV player app and can cast your favorites to the big screen from your Android Smartphone.
How to Install GSE Smart IPTV on Android or iOS Smartphone
You can follow the steps below to install the GSE Smart IPTV on your Android / iOS Smartphone. On Android Smartphone:
- Initially, go to the Settings on your Android Smartphone and enable the Unknown Sources option.
- Then, launch a web browser visit the URL https://bit.ly/36EglGM to download the APK File of the GSE Smart IPTV app.
- After downloading the GSE Smart IPTV app, open it and tap on the Install button.
- You have successfully installed the GSE Smart IPTV app on your Android Smartphone. On iOS Smartphone: Visit the App Store on your iPhone or iPad to install the GSE Smart IPTV app.
How to Chromecast GSE Smart IPTV?
As GSE Smart IPTV supports casting through Chromecast, you can easily cast the screen to your TV. Follow the steps below to cast GSE Smart IPTV:
- Open GSE Smart IPTV on your phone.
- You can add the playlists by clicking the “+” icon at the bottom of the homepage.
- Click on the playlist you have added. (We chose the existing sample playlists, you can choose the playlists you want to cast).
- You will find the categories in this section. You have to select the category you wish to watch.
- The list of channels available in the category will appear. You will find the cast icon at the top of the page.
- Click on the Cast icon. The list of available devices will appear. Next, click on the Chromecast device to which you want to cast.
- Your TV Screen will now display “GSE Media Center.” (The phone is now ready to display videos on your TV).
- Click on any TV channel. You will find three options: Play, Cast, and Open with.
- Click on “Cast.”
- As the player is already connected to the Chromecast, the video will play on your TV. You can control the video from your phone. For example, Chromecast allows you to adjust TV volume and fast forward to a particular scene from your mobile phone. You may also like: How to install GSE IPTV on Firestick?
How to Cast GSE Smart IPTV to Chromecast TV from PC or Mac
You may be wondering how to install the GSE Smart IPTV on your PC. But with the help of the BlueStacks Android Emulator, it is possible. After installing the BlueStacks app on your Mac or PC, you can install the Android apps. Thus, you can install the GSE Smart IPTV and cast the IPTV contents to your TV from PC.
- Vist the official website of Bluestacks on a browser from your Windows PC or Mac.
- Download the Bluestacks file on your Windows PC or Mac.
- After downloading the BlueStacks file on your Windows or Mac, install it.
- After you finish installing the BlueStacks app, launch it.
- On the Menu bar, click on the Install APK icon to your right.
- Browse the APK File location you have downloaded on your Windows PC or Mac. Select the APK File of the GSE Smart IPTV and click on the Open button. NOTE: Use the link https://bit.ly/36EglGM to download the GSE Smart IPTV APK File.
- Now, the GSE Smart IPTV will be installed on your Windows PC or Mac with the help of BlueStacks
- Then, you can launch the GSE Smart IPTV app and add the playlist links.
- Now, the IPTV contents will start to load.
- Choose any IPTV content you want to watch and click on the Cast icon from the upper right corner.
- Select your Chromecast Connected TV and your favorite IPTV content on it.